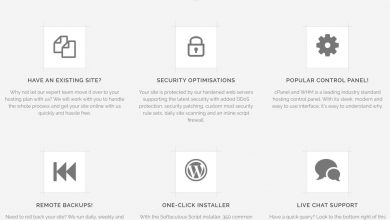The Ultimate Guide to Creating Slow Motion Videos on Movavi

The Ultimate Guide to Creating Slow Motion Videos on Movavi
Introduction
Creating slow motion videos can add a dramatic effect to your footage, making it more visually appealing and captivating. Movavi is a popular video editing software that offers powerful tools and features to help you achieve the perfect slow motion effect. In this ultimate guide, we will walk you through the step-by-step process of creating stunning slow motion videos on Movavi.
Why Use Slow Motion?
Slow motion can be used for various purposes, such as:
1. Emphasizing important moments: When a key moment in your video needs to be highlighted, slowing it down can draw attention and create a powerful impact.
2. Adding cinematic effect: Slow motion can give your videos a cinematic look, making them more professional and engaging.
3. Enhancing action scenes: Slow motion is often used in action-packed footage to capture the intense details that are sometimes missed at normal speed.
Step-by-Step Guide to Creating Slow Motion Videos on Movavi
Step 1: Import your video footage
Open Movavi and import the video footage you want to apply the slow motion effect to. Simply drag and drop the files into the software interface or use the “Import Media” button.
Step 2: Trim your video
If there are unnecessary parts in your video footage, trim them by dragging the slider on the timeline or using the “scissors” tool. This will help you focus on the specific sections you want to slow down.
Step 3: Apply the slow motion effect
To apply the slow motion effect, select the clip on the timeline and click on the “Clip Properties” tab. Adjust the speed slider to the desired value, making sure to select a speed below 100% to achieve the slow motion effect. Preview the video to see the changes in real-time.
Step 4: Fine-tune the slow motion effect
Movavi provides additional options to customize your slow motion effect. You can adjust the duration of the slow-motion segment, apply smooth transitions, or add other visual effects to make your video more dynamic and appealing.
Step 5: Save and export your video
Once you are satisfied with the slow motion effect, it’s time to save and export your video. Movavi provides a wide range of formats and presets to choose from. Select the desired output format and quality settings, and click on the “Export” button to save your slow motion video.
Frequently Asked Questions (FAQs)
Q: Can I adjust the speed of specific parts within a video using Movavi?
Absolutely! Movavi allows you to apply the slow motion effect to specific segments within a video. Simply split the footage into multiple clips, and then adjust the speed individually for each section.
Q: Can I combine slow motion with other video effects using Movavi?
Yes, Movavi offers a wide range of video effects, transitions, and filters that you can combine with slow motion to create unique and visually stunning videos. Experiment with different effects to add your personal touch to the final result.
Q: Can I create slow motion videos from photos using Movavi?
Although Movavi primarily focuses on video editing, you can import a sequence of photos into the software and create a slideshow with a slow motion effect. This can be a great way to add a dynamic touch to your photo presentations.
Conclusion
Creating slow motion videos on Movavi is a breeze, thanks to its user-friendly interface and powerful features. By following this step-by-step guide, you can easily transform your ordinary footage into captivating slow motion masterpieces. Remember to experiment and unleash your creativity to make your videos stand out from the crowd. Start creating stunning slow motion videos on Movavi today!