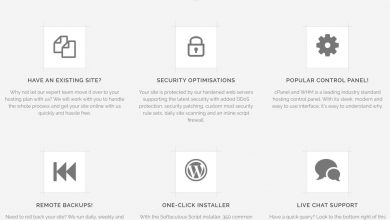How to Convert MP4 to MP3 with Windows Media Center
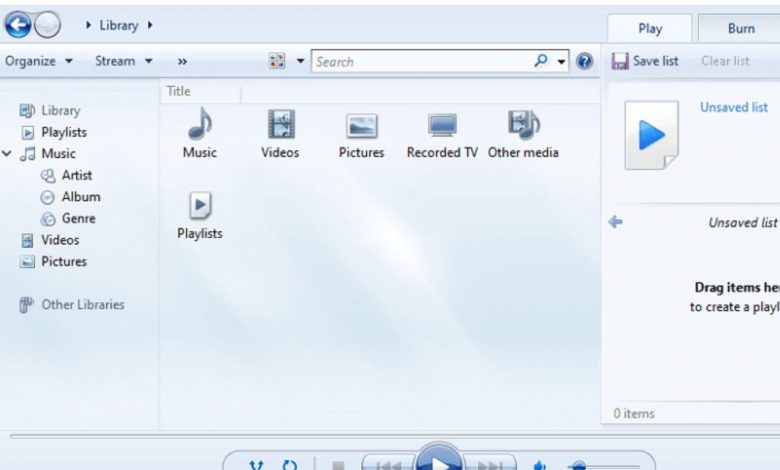
How to Convert MP4 to MP3 with Windows Media Center
Introduction
In today’s digital world, the need for multimedia file conversion has become increasingly common. Whether you want to extract audio from a video or convert a music video to an audio file, having the right tools can make the process much easier. One such tool that you can use to convert MP4 to MP3 is Windows Media Center.
Step-by-Step Guide to Convert MP4 to MP3 with Windows Media Center
Step 1: Open Windows Media Center
First, launch Windows Media Center on your computer. You can do this by clicking on the Start menu and searching for Windows Media Center.
Step 2: Import MP4 File
Once Windows Media Center is open, click on the “Music” tab located at the top of the screen. Then, select “Add” to import the MP4 file you want to convert.
Step 3: Select MP3 as the Output Format
After adding the MP4 file, click on it to highlight it. Next, click on the “Convert” button located at the bottom-right corner of the screen. In the pop-up window, choose “MP3” as the output format.
Step 4: Choose Output Folder
Specify the destination folder where you want to save the converted MP3 file. Click on the “Browse” button to select a folder of your choice.
Step 5: Start the Conversion Process
Finally, click on the “Convert” button to initiate the conversion process. Depending on the size and duration of the MP4 file, the conversion may take a few moments to complete.
Frequently Asked Questions (FAQs)
Q1: Can I convert multiple MP4 files to MP3 at once using Windows Media Center?
Yes, you can batch convert multiple MP4 files to MP3 using Windows Media Center. Simply select multiple files during Step 2 and proceed with the conversion process as usual.
Q2: Can I convert audio files other than MP4 to MP3 with Windows Media Center?
No, Windows Media Center is designed primarily for media playback and organization, and it supports limited conversion options. If you need to convert audio files, including formats like WAV, FLAC, or AAC to MP3, it’s recommended to use specialized audio converters like [Insert name of recommended audio converter].
Q3: Is Windows Media Center available on all versions of Windows?
Windows Media Center was included in earlier versions of Windows like Windows 7 and Windows 8. However, it has been discontinued in Windows 10. If you are using Windows 10, you may need to explore alternative software options for MP4 to MP3 conversion.
Conclusion
Converting MP4 files to MP3 can be a useful skill, especially for those who want to extract audio from videos or convert video soundtracks to audio files. While Windows Media Center provides a simple method to convert MP4 to MP3, it may not be suitable for all users. Depending on your needs and operating system, you may have to consider alternative software solutions.